Treasure Hunt
Treasure Hunt Wiki
Siteweb de type "Wikipédia" centré sur les chasses aux trésors, sous forme de jeu ou de légende, elles sont toujours les bienvenues et passionnantes. Nous vous encourageons vivement à contribuer aux articles du wiki.
Une contribution n'est pas exclusivement une participation régulière avec de nouveaux articles de 200 lignes minimum. Non ! Toute contribution est la bienvenue, de la plus simple à la plus complète. Vous constatez une faute d'orthographe et vous souhaitez la corriger ? Petit contribution mais importante pour la bonne tenue du site et le confort des lecteurs. N'ayez pas peur.
Les articles
Chacun des articles a la même mise en page.
Une grande "partie" séparée en catégorie avec chacune un titre
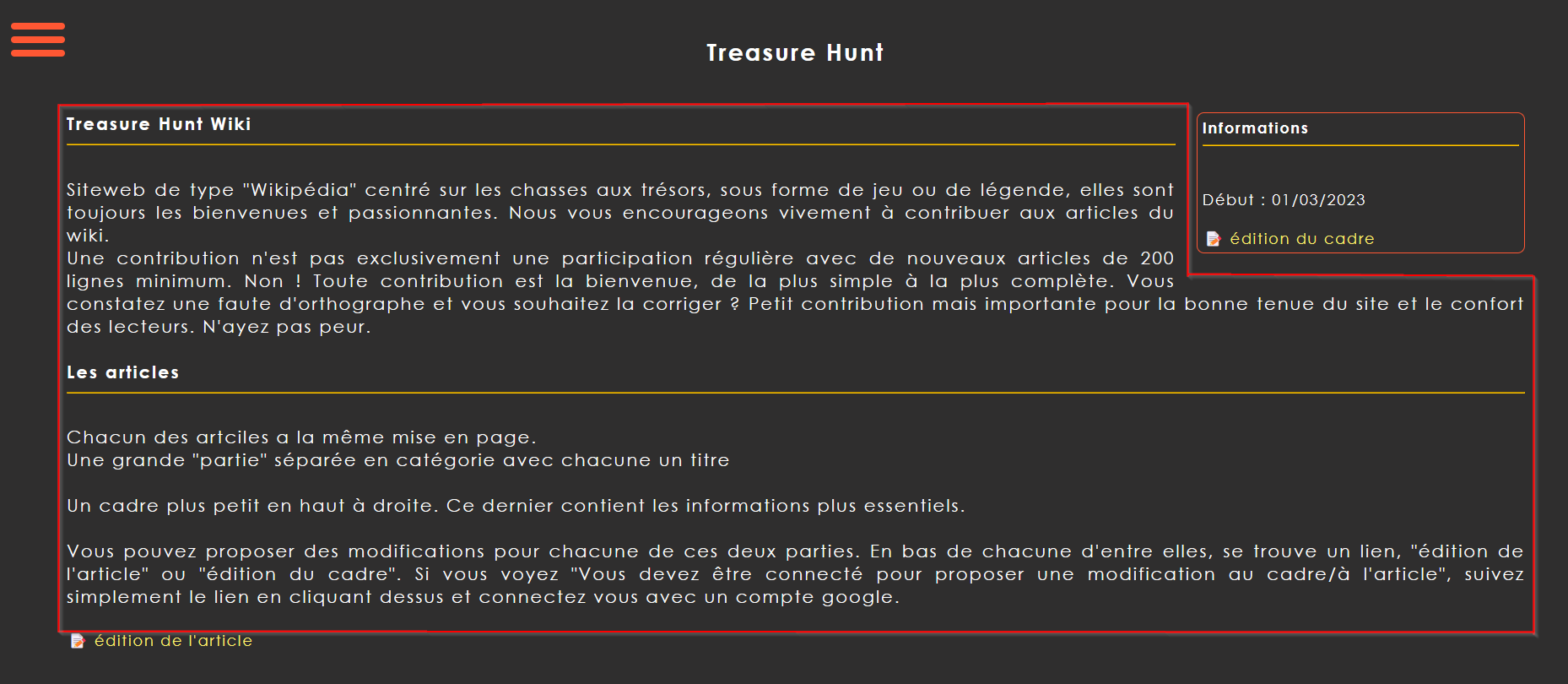
Un cadre plus petit en haut à droite. Ce dernier contient les informations plus essentiels.

Vous pouvez proposer des modifications pour chacune de ces deux parties. En bas de chacune d'entre elles, se trouve un lien, "édition de l'article" ou "édition du cadre". Si vous voyez "Vous devez être connecté pour proposer une modification au cadre/à l'article", suivez simplement le lien en cliquant dessus et connectez vous avec un compte google.
Comment ajouter ou éditer un article
Pour ajouter ou modifier un article, vous devez être préalablement connecté au site avec votre login Google. Une fois connecté, vous devez vous rendre sur l'article que vous souhaitez modifier, en l’occurrence dans notre exemple, cet article et ensuite cliquer sur le lien de la partie que vous souhaitez modifier comme vu ci-dessus. Pour créer un nouvel article, cliquez simplement sur le menu en haut à gauche et sélectionnez "Ajouter un article"
Vous arrivez alors sur la page d'édition de l'article sélectionné ou sur la page de création d'un nouvel article . Dans ce premier exemple, nous allons modifier le cadre principal de l'article.
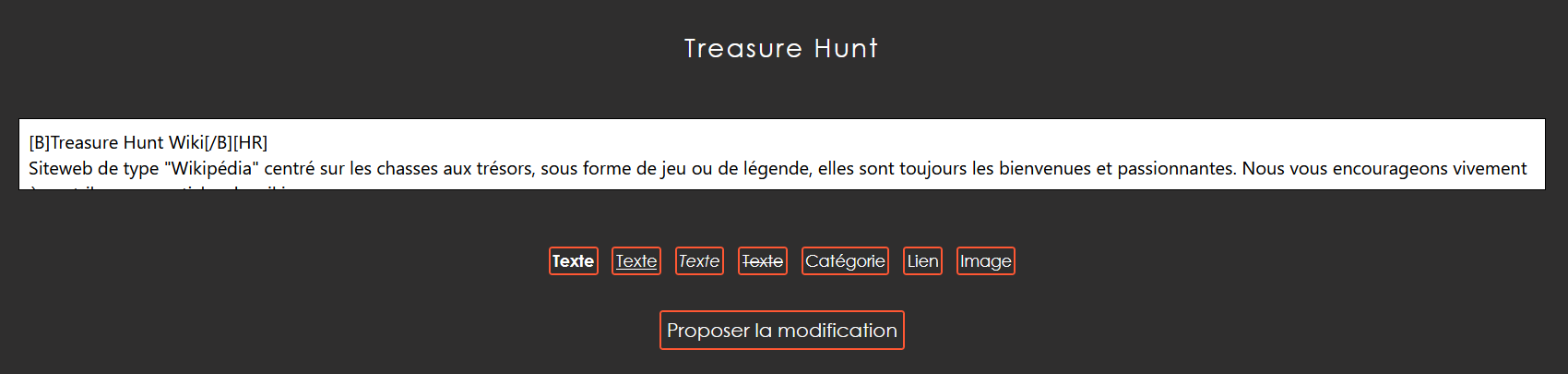
Pour commencer à éditer le texte, cliquez simplement avec le pointeur de votre souris dans la zone blanche. Celle-ci va s'agrandir et s'adapter automatiquement à la taille du texte de l'article.
Vous pouvez alors naviguer dans le texte et modifier ce que vous souhaitez.
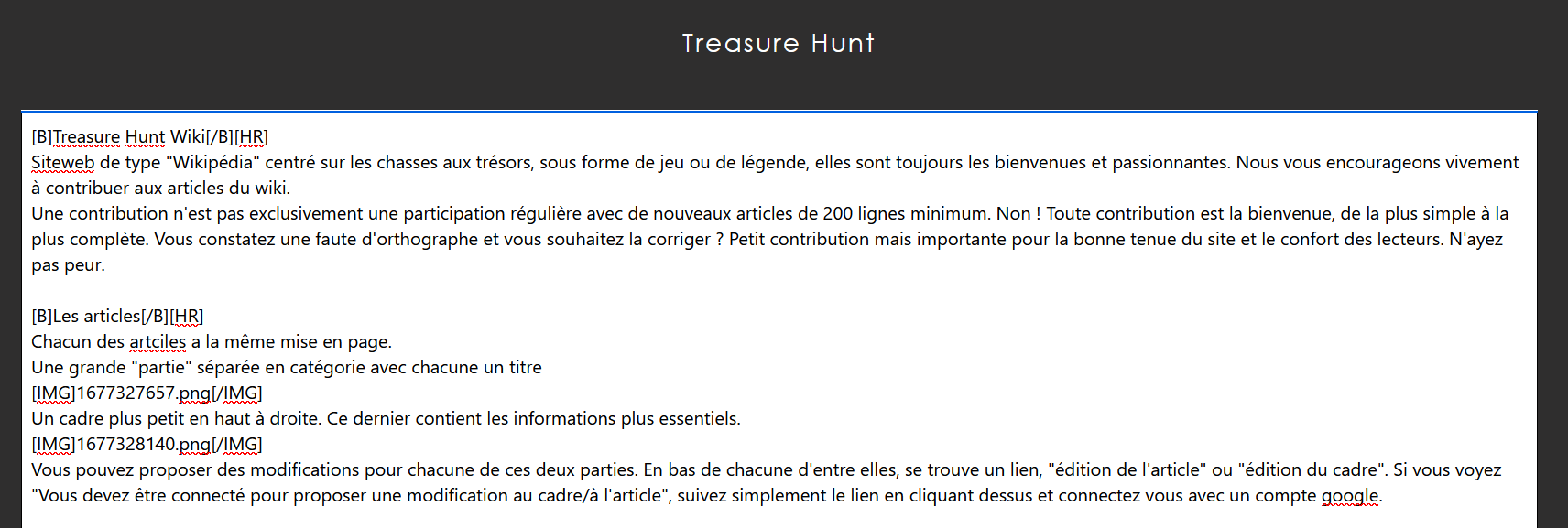
Vous constatez, en bas de la zone d'édition, plusieurs boutons :
➡️ Texte
➡️ Texte
➡️ Texte
➡️Texte
➡️ Catégorie
➡️ Lien
➡️ Image

Les quatre premiers boutons, sont destinés à formater votre texte en gras, souligné, italic etbarré.
Pour utiliser ces boutons, c'est très simple.
Soit vous avez déjà tapé votre texte, et vous souhaitez le formater. Dès lors, vous sélectionnez avec votre souris le texte à modifier et vous cliquez ensuite sur le bouton adéquat.


Ou alors, votre texte n'est pas encore tapé. Vous pouvez ajouter la balise avant en plaçant votre curseur là ou vous souhaitez ajouter votre texte et vous cliquez sur le bouton désiré pour ajouter la balise.

Vous ajouter, enfin, votre texte entre les balises.

Vous pouvez également ajouter des images dans les articles. Cliquez sur le bouton "image" en bas du cadre.

Un cadre apparaît dans le bas de votre écran.
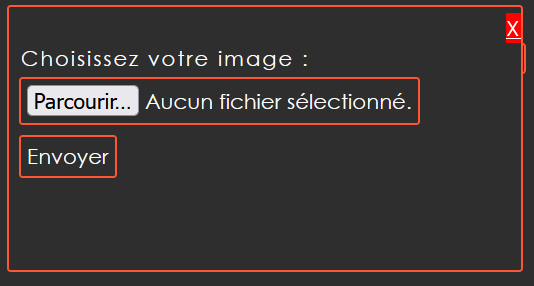
Cliquez alors sur parcourir pour sélectionner le fichier de l'image que vous souhaitez ajouter. Une fois l'image choisi, cliquez sur envoyer. La fenêtre se ferme automatiquement et ajoute la balise dans votre article.
Enfin, vous pouvez ajouter des liens vers des articles internes à ce site mais aussi des sites extérieurs. Pour cela, cliquez sur le bouton "Lien" en bas de page. La balise apparait comme dans l'exemple ci dessus. Nous allons le compléter pour créer un lien vers Google. Dans la partie de gauche, vous ajoutez le lien tel qu'il apparait dans votre barre de navigation. Entre les deux balises, vous ajouter le nom du lien tel que vous souhaitez qu'il apparaisse dans votre article.


Le lien apparaîtra alors en doré dans votre article.

Il ne vous reste plus qu'à presser le dernier bouton en bas de page, "Continuer mon article" ou "Proposer une modification" pour terminer l'édition de l'article.
Si vous créer un nouvel article, vous arrivez sur une nouvelle page ou vous pourrez remplir le petit d'information à droite de chaque article ainsi que le résumé de votre article qui s'affichera sur la première page du site.
Les balises peuvent aussi être ajoutée dans le "petit cadre" mais pas dans le résumé.
Lorsque que vous avez créé un nouvel article ou proposer une modification d'un article, une validation d'un modérateur est nécessaire. Pour rappel, nous sommes tous bénévoles, dès lors il est possible qu'un moment entre votre article ou modification et la parution se fasse sentir. Nous mettons toujours tout en œuvre pour que ce moment soit le plus court possible.
A l'heure actuelle, le site est en version et ne comprends de règlement. Néamoins, nous vous demandons d'écrire vos articles en bon père de famille. En résumé, pas de texte ou d'image à caractère insultant, raciste, pornographique, homophobe, misogynes, diffamatoire, bref tout ce qui est répréhensible par la loi. Nous vous remercions déjà pour votre compréhension.
Recherche
Depuis la page d'accueil du site, vous pouvez effectuer une recherche d'articles. Pour cela, replissez le champs de recherche et appuyez sur la loupe à droite de ce dernier.
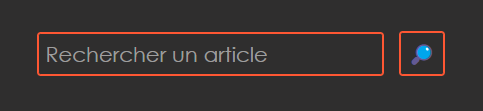
Une liste des résultats apparaît sous vos yeux selon votre recherche.
Il existe 2 "types" d'article. Les principaux, précédés d'une étincelle

Les autres, sont des articles "secondaires". Non pas qu'ils sont moins importants ou complets, mais il sont attaché à un autre article qu'ils complètent. Ceux-ci sont précédé d'un émoji "édition" ou "note"

Enfin, il vous suffit de cliquer sur l'article que vous souhaitez consulter.
Fin
Nous vous remercions déjà pour vos futures contributions.
Treasure-Hunt.fr
📝 Vous devez être connecté pour proposer une modification à l'article
Siteweb de type "Wikipédia" centré sur les chasses aux trésors, sous forme de jeu ou de légende, elles sont toujours les bienvenues et passionnantes. Nous vous encourageons vivement à contribuer aux articles du wiki.
Une contribution n'est pas exclusivement une participation régulière avec de nouveaux articles de 200 lignes minimum. Non ! Toute contribution est la bienvenue, de la plus simple à la plus complète. Vous constatez une faute d'orthographe et vous souhaitez la corriger ? Petit contribution mais importante pour la bonne tenue du site et le confort des lecteurs. N'ayez pas peur.
Les articles
Chacun des articles a la même mise en page.
Une grande "partie" séparée en catégorie avec chacune un titre
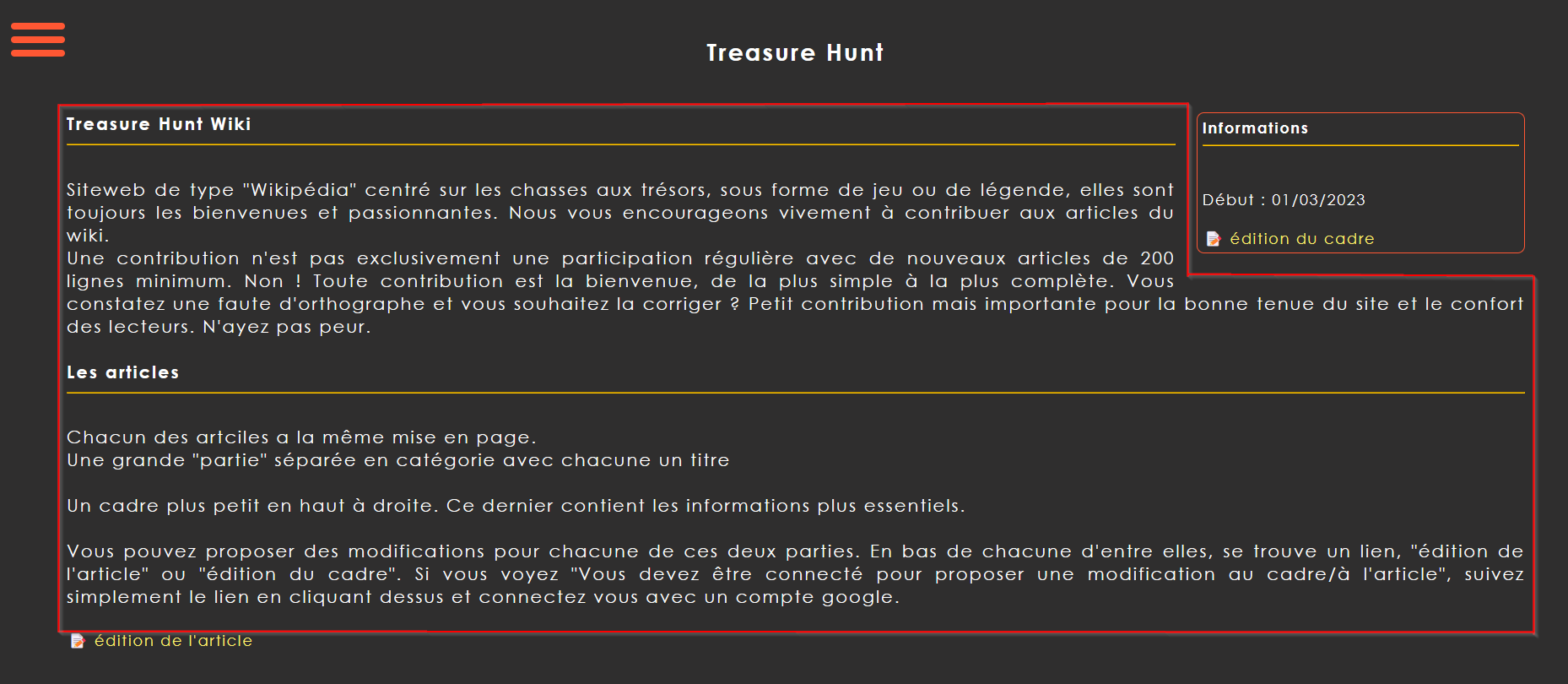
Un cadre plus petit en haut à droite. Ce dernier contient les informations plus essentiels.

Vous pouvez proposer des modifications pour chacune de ces deux parties. En bas de chacune d'entre elles, se trouve un lien, "édition de l'article" ou "édition du cadre". Si vous voyez "Vous devez être connecté pour proposer une modification au cadre/à l'article", suivez simplement le lien en cliquant dessus et connectez vous avec un compte google.
Comment ajouter ou éditer un article
Pour ajouter ou modifier un article, vous devez être préalablement connecté au site avec votre login Google. Une fois connecté, vous devez vous rendre sur l'article que vous souhaitez modifier, en l’occurrence dans notre exemple, cet article et ensuite cliquer sur le lien de la partie que vous souhaitez modifier comme vu ci-dessus. Pour créer un nouvel article, cliquez simplement sur le menu en haut à gauche et sélectionnez "Ajouter un article"
Vous arrivez alors sur la page d'édition de l'article sélectionné ou sur la page de création d'un nouvel article . Dans ce premier exemple, nous allons modifier le cadre principal de l'article.
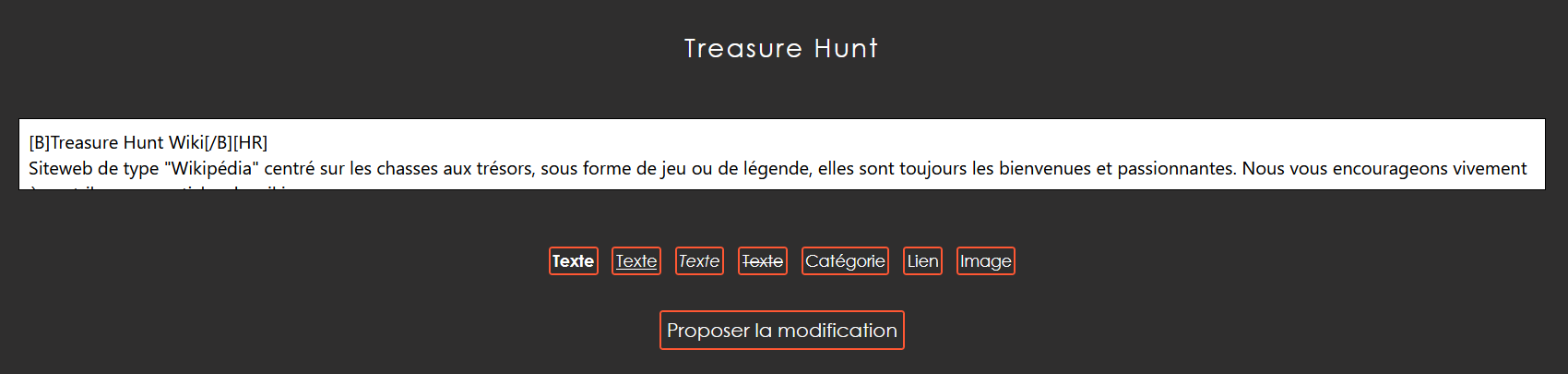
Pour commencer à éditer le texte, cliquez simplement avec le pointeur de votre souris dans la zone blanche. Celle-ci va s'agrandir et s'adapter automatiquement à la taille du texte de l'article.
Vous pouvez alors naviguer dans le texte et modifier ce que vous souhaitez.
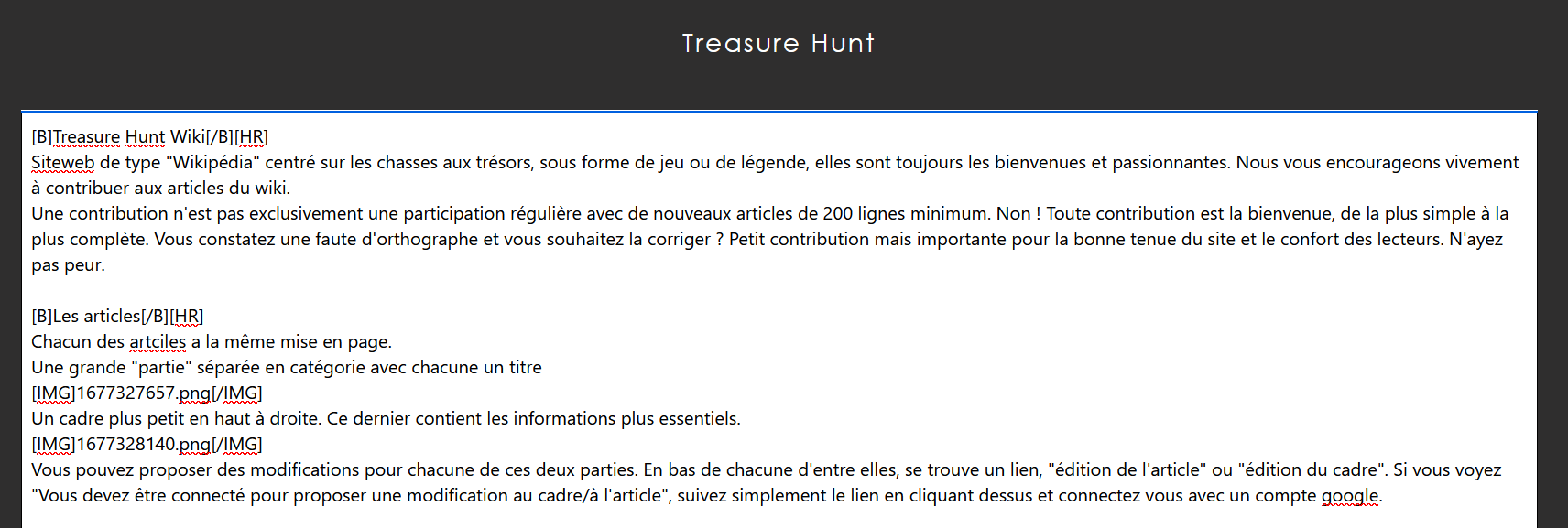
Vous constatez, en bas de la zone d'édition, plusieurs boutons :
➡️ Texte
➡️ Texte
➡️ Texte
➡️
➡️ Catégorie
➡️ Lien
➡️ Image

Les quatre premiers boutons, sont destinés à formater votre texte en gras, souligné, italic et
Pour utiliser ces boutons, c'est très simple.
Soit vous avez déjà tapé votre texte, et vous souhaitez le formater. Dès lors, vous sélectionnez avec votre souris le texte à modifier et vous cliquez ensuite sur le bouton adéquat.


Ou alors, votre texte n'est pas encore tapé. Vous pouvez ajouter la balise avant en plaçant votre curseur là ou vous souhaitez ajouter votre texte et vous cliquez sur le bouton désiré pour ajouter la balise.

Vous ajouter, enfin, votre texte entre les balises.

Vous pouvez également ajouter des images dans les articles. Cliquez sur le bouton "image" en bas du cadre.

Un cadre apparaît dans le bas de votre écran.
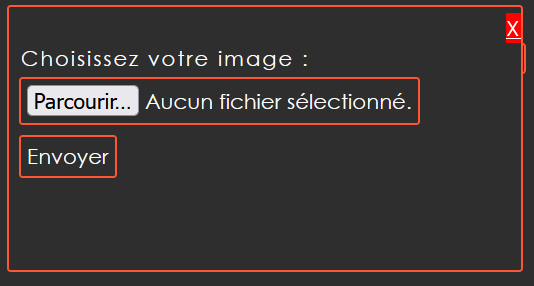
Cliquez alors sur parcourir pour sélectionner le fichier de l'image que vous souhaitez ajouter. Une fois l'image choisi, cliquez sur envoyer. La fenêtre se ferme automatiquement et ajoute la balise dans votre article.
Enfin, vous pouvez ajouter des liens vers des articles internes à ce site mais aussi des sites extérieurs. Pour cela, cliquez sur le bouton "Lien" en bas de page. La balise apparait comme dans l'exemple ci dessus. Nous allons le compléter pour créer un lien vers Google. Dans la partie de gauche, vous ajoutez le lien tel qu'il apparait dans votre barre de navigation. Entre les deux balises, vous ajouter le nom du lien tel que vous souhaitez qu'il apparaisse dans votre article.


Le lien apparaîtra alors en doré dans votre article.

Il ne vous reste plus qu'à presser le dernier bouton en bas de page, "Continuer mon article" ou "Proposer une modification" pour terminer l'édition de l'article.
Si vous créer un nouvel article, vous arrivez sur une nouvelle page ou vous pourrez remplir le petit d'information à droite de chaque article ainsi que le résumé de votre article qui s'affichera sur la première page du site.
Les balises peuvent aussi être ajoutée dans le "petit cadre" mais pas dans le résumé.
Lorsque que vous avez créé un nouvel article ou proposer une modification d'un article, une validation d'un modérateur est nécessaire. Pour rappel, nous sommes tous bénévoles, dès lors il est possible qu'un moment entre votre article ou modification et la parution se fasse sentir. Nous mettons toujours tout en œuvre pour que ce moment soit le plus court possible.
A l'heure actuelle, le site est en version et ne comprends de règlement. Néamoins, nous vous demandons d'écrire vos articles en bon père de famille. En résumé, pas de texte ou d'image à caractère insultant, raciste, pornographique, homophobe, misogynes, diffamatoire, bref tout ce qui est répréhensible par la loi. Nous vous remercions déjà pour votre compréhension.
Recherche
Depuis la page d'accueil du site, vous pouvez effectuer une recherche d'articles. Pour cela, replissez le champs de recherche et appuyez sur la loupe à droite de ce dernier.
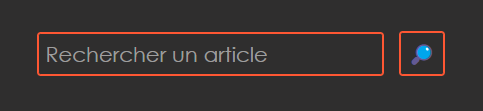
Une liste des résultats apparaît sous vos yeux selon votre recherche.
Il existe 2 "types" d'article. Les principaux, précédés d'une étincelle

Les autres, sont des articles "secondaires". Non pas qu'ils sont moins importants ou complets, mais il sont attaché à un autre article qu'ils complètent. Ceux-ci sont précédé d'un émoji "édition" ou "note"

Enfin, il vous suffit de cliquer sur l'article que vous souhaitez consulter.
Fin
Nous vous remercions déjà pour vos futures contributions.
Treasure-Hunt.fr
📝 Vous devez être connecté pour proposer une modification à l'article
